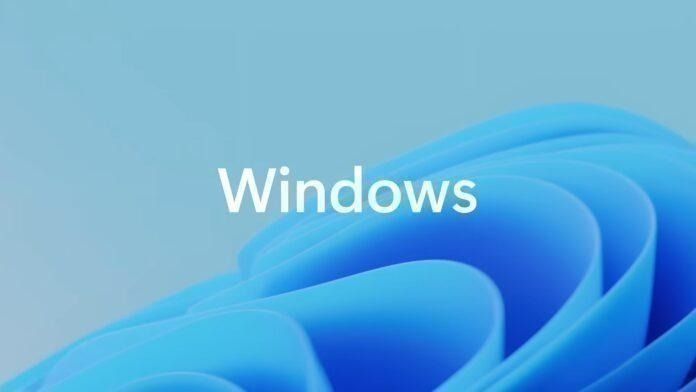Windows11怎么设置蓝牙图标显示状态
开启通知区域图标显示:在蓝牙属性窗口中,切换到“Bluetooth”标签页,点击“Bluetooth 设置”(如果有的话),然后勾选“在通知区域显示蓝牙图标”选项。如果没有直接的选项,确保在“常规”标签页中的“设备状态”显示为正常,并尝试重启蓝牙或系统看是否能解决问题。
设置蓝牙图标显示状态方法

在Windows 11中设置蓝牙图标显示状态,可以按照以下步骤操作:
1. **右键点击网络图标**:在任务栏的右下角,找到并右键点击网络(Wi-Fi或以太网)图标。
2. **打开网络和Internet设置**:在弹出的菜单中,选择“网络和Internet设置”。
3. **进入适配器设置**:在新打开的窗口中,点击左侧的“高级网络设置”,然后点击“更改适配器选项”。
4. **调整蓝牙属性**:在接下来的窗口中,找到代表蓝牙的设备,通常命名为“Bluetooth 网络连接”或类似名称,然后右键点击它并选择“属性”。
5. **开启通知区域图标显示**:在蓝牙属性窗口中,切换到“Bluetooth”标签页,点击“Bluetooth 设置”(如果有的话),然后勾选“在通知区域显示蓝牙图标”选项。如果没有直接的选项,确保在“常规”标签页中的“设备状态”显示为正常,并尝试重启蓝牙或系统看是否能解决问题。
完成上述步骤后,蓝牙图标应该会重新出现在任务栏的通知区域,让你能更方便地管理蓝牙连接。如果问题依旧,可能需要检查系统更新或考虑是否有驱动程序需要更新。
- win10鼠标能移动但无法点击怎么办[05-05]
- Windows11怎么修改打印机连接上限[05-03]
- Windows11怎么修改夜间模式颜色强度[05-02]
- win10鼠标拖动窗口卡顿怎么办[04-30]
- Windows10怎么设置睡眠快捷键[04-30]
- Windows10怎么重启资源管理器[04-29]
- Windows11怎么查看Airpods电量[04-29]
- Windows11怎么添加图片3D效果[04-29]
- Windows11怎么更改登录方式[04-29]
- Windows10怎么安装系统组件[04-28]
-
饥饿龙vivo免广告版
v4.4 安卓版
2024年05月08日
-
宫廷计华为绿色正版
v1.5.4 安卓版
2024年05月08日
-
超级幸存者手机游戏
v1.0.1 安卓版
2024年05月08日
-
萌龙大乱斗华为免广告版
v7.9.1 安卓版
2024年05月08日
-
赶走阿飘
v1.0 安卓版
2024年05月08日
-
逃离后室模拟单机版
v1.0 安卓版
2024年05月08日
-
梦想超市免广告版
v3.2.3 安卓版
2024年05月08日
-
最佳狙击大比拼
v1.0.1 安卓版
2024年05月08日
-
疯狂的矿工正式服
v1.0.17 安卓版
2024年05月08日
-
英魂之刃汉化完整版
v3.3.2.0 安卓版
2024年05月08日
-
我的模拟家园手机游戏
v1.0.2 安卓版
2024年05月08日
-
飞机大战原版免广告版
v1.0.1 安卓版
2024年05月08日
-
逃离校长跑酷
v1.0 安卓版
2024年05月08日
-
作妖计最新版本下载安装
v9.0.6 安卓版
2024年05月08日
-
魂器学院vivo测试服
v12.9 安卓版
2024年05月08日
-
无尽银河应用宝内置菜单
v1.6.2 安卓版
2024年05月08日
-

奇点时代苏小野剧情流程结局一览
2024-05-08 -

pr序列怎么添加关键帧
2024-05-08 -

pr怎么还原倒放视频
2024-05-08 -

ps怎么将图片制作成色块效果
2024-05-08 -

Photoshop怎么解锁索引图层
2024-05-08 -

Ae怎么制作折叠平面效果
2024-05-07 -

ps怎么制作白云矢量图
2024-05-07 -

ps怎么取消快捷键提交文本
2024-05-07 -

Ae如何制作led屏显动画效果
2024-05-07 -

ps怎么制作文字倾斜动画效果
2024-05-06 -

ps怎么制作素描效果图片
2024-05-06 -

ps怎么调节图像色彩度
2024-05-05 -

ps2021如何关闭GPU加速
2024-05-05 -

photoshop2021如何校正图片
2024-05-05 -
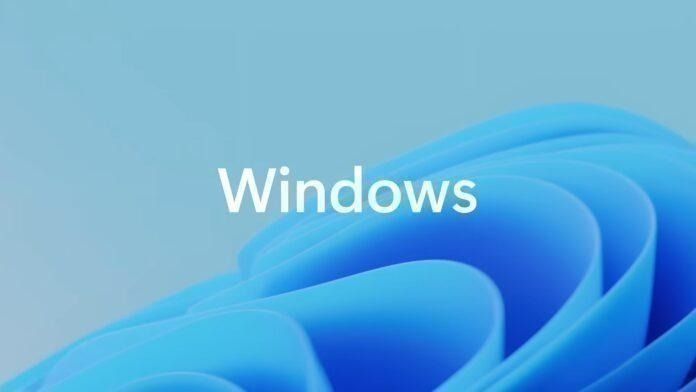
win10鼠标能移动但无法点击怎么办
2024-05-05